Le Canal se décompose en 6 composants graphiques indépendants:
Une barre de navigation
Une barre d'actions
Une barre d'erreurs
Une barre d'information
Les documents
Une zone de saisie des paramètres de connexion (login et mot de passe)
Ceux-ci sont sont positionnés comme décrit sur l'image suivante:
Notons que pour plus de confort, les barres de navigation et d'actions sont doublées.
La barre de navigation a trois fonctions:
Le canal permet le navigation entre espaces. Ils peuvent être personnels, partagés, de type classique, ou de type inJAC.
On peut passer de l'un à l'autre par un menu déroulant:
Lorsque l'on se déplace de plus en plus profondément dans une arborescence de répertoires au sein d'un même espace, celle-ci est affichée dans la barre de navigation.
Il est donc possible de revenir à un répertoire père en cliquant sur le noeud souhaité, par exemple "Mes cours":
Le canal peut être utilisé en mode d'utilisation d'espaces
préférés partagés par d'autres utilisateurs. Dans ce cas, l'icône
 apparaît comme suit:
apparaît comme suit:

En cliquant sur l'icône, on peut voir apparaître l'interface de personnalisation des espaces:

Dans cette interface, pour chaque serveur de stockage (permettant le partage ou défini comme optionnel à l'utilisateur), nous avons une liste des espaces disponibles.
Ces espaces peuvent être des espaces partagés par d'autres usagers, ou des espaces mis à votre disposition par l'administrateur du Canal.
Pour chaque espace, nous avons:
le chemin d'accès sur le serveur. Ces chemins sont montrés sous forme arborescente.
la personne ayant partagé ce dossier. Dans le cas d'un espace défini par l'administrateur, le nom affiché est "Administrateur".
l'état de cet espace.
 veut dire qu'il n'est pas sélectionné.
veut dire qu'il n'est pas sélectionné.
 signifie qu'il est sélectionné et qu'il
apparaît dans la liste déroulante. Pour changer d'état, il
suffit de cliquer sur cette icone.
signifie qu'il est sélectionné et qu'il
apparaît dans la liste déroulante. Pour changer d'état, il
suffit de cliquer sur cette icone.
le libellé de l'espace. Contrairement aux anciennes versions du canal (avant la 4.3), où c'est la personne qui partageait l'espace qui fixait le libellé, la personne qui choisit un espace peut maintenant définir elle-même le libellé qu'elle veut voir apparaître dans sa liste d'espaces.
En cliquant sur "Valider", tous les espaces sélectionnés seront accessibles via le menu déroulant de la barre de navigation avec le libellé saisit par l'utilisateur.
Notez que si l'utilisateur qui a partagé un espace avec vous annule le partage, celui-ci disparaitra automatiquement de votre liste à votre prochaine connexion.
La barre d'actions concentre, quelquesoit le mode dans lequel se trouve l'espace courant, toutes les actions possibles.
Une partie des actions possible est:
Création de répertoires
Dépôts de fichiers
Actualisation de la liste des documents
etc.
Chaque action est identifée, et accessible via un bouton dans la barre d'actions. En fonction du mode (classique ou inJAC), les actions, et donc les boutons peuvent être différents.
Voici un exemple d'une barre d'action dans le mode d'utilisation classique:
Toutes les erreurs rencontrées lors de l'utilisation du canal sont concentrées dans cette barre. Il est à noter que l'annulation d'une action en cours par l'utilisateur est notifée également dans cette barre.
Cette barre est utilisée pour notifier l'utilisateur de la bonne réalisation d'une action.
Cette partie permet l'affichage du contendu du dossier courant. Pour les fichiers, nous avons en plus la taille de ceux-ci.
Les ressources sont rangées par groupe (dossiers, puis fichiers), et ensuite par ordre alphabétique.
Voici un exemple d'affichage:
Il est possible de changer l'ordre d'affichage en cliquant sur un des libellés des colonnes (Type, Nom, Taille, etc.).
Pour certains espaces, il se peut que l'administrateur du portail ait choisi de demander à l'utilisateur de saisir son mot de passe pour y accéder.
L'interface se présente sous la forme suivante:
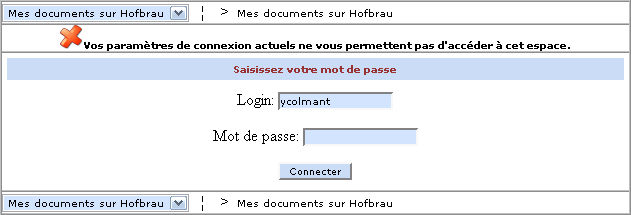
Il suffit donc de saisir son mot de passe, et le cas échéant de changer le login. Ensuite, de cliquer sur "Connecter"
Si l'administrateur du canal a choisi cette option, votre navigateur passera en mode sécurisé le temps de l'envoi du mot de passe. A la sortie de ce mode, avec certains navigateurs, vous pouvez avoir un message similaire à celui-ci:

Il est IMPERATIF de cliquer sur "Oui".
Le mode d'utilisation dit "classique" correspond à de la manipulation simple de documents comme il est possible de le faire dans un explorateur de fichiers sur sa machine.
Les actions possibles sont alors :
Parcourir une arborescence
Créer un répertoire
Déposer un fichier
Télécharger un fichier
Copier/coller un(des) document(s)
Couper/coller un(des) document(s)
Renommer un document
Supprimer un(des) document(s)
Partager un dossier
En plus de la navigation par la barre de navigation, il est possible
d'entrer dans un répertoire en cliquant sur celui-ci
de remonter dans le répertoire père en cliquant sur
. Notez qu'à la racine d'un espace, le
bouton "Parent" n'apparaît pas.
Pour créer un répertoire:
cliquer sur
saisir le nom du répertoire à créer:
le répertoire a été créé
Pour déposer un fichier dans le répertoire courant:
cliquer sur
choisir le fichier à déposer en cliquant sur "Parcourir":
choisir le fichier sur votre disque local:
cliquer sur "Envoyer le fichier":
le dossier à été envoyé
Il est possible de télécharger, ou d'ouvrir un document existant dans le répertoire courant. Pour cela:
cliquer sur le fichier visé:
choisir une ouverture ou un téléchargement:
dans le cas d'une ouverture, le fichier s'ouvre. Si on a choisi d'enregistrer, il suffit de donner le dossier cible.
Pour copier/coller un ou plusieurs fichier et/ou répertoires:
cocher les documents à copier:
cliquer sur
la sélection a été mise dans le presse-papier
se déplacer dans le dossier dans lequel on cherche à coller:
cliquer sur
valider la copie:
les documents on été copiés:
Pour déplacer des documents, la manipulation est similaire au copier/coller.
La différence est qu'il faut cliquer sur
au lieu de
.
Il n'est possible de renommer qu'un document à la fois.
cocher LE documents visé:
cliquer sur
saisir le nouveau nom
le document a été renommé
Pour supprimer des documents, la manipulation est similaire au renommage. Les différences sont les suivantes:
il faut cliquer sur
au lieu de
.
il est possible de sélectionner plusieurs ressources à supprimer en même temps.
Si l'administrateur du Canal vous en laisse la possibilité, vous pouvez partager un(des) dossier(s) de votre espace avec un(des) utilisateur(s) ou un(des) groupe(s) d'utilisateurs.
Si c'est le cas, vous voyez apparaître l'icône
 dans votre barre d'actions.
dans votre barre d'actions.
En cliquant sur cette icône, vous avez la possibilité d'accéder à l'interface de partage du répertoire dans lequel vous vous trouvez à ce moment:

Voici une description détaillée des possibilités d'utilisation de ce partage.
Si l'administrateur du Canal vous en laisse la possibilité, pour chaque dossier que l'on partage, il est possible de dire s'il on veut le rendre public en lecture. De cette façon, tout utilisateur à qui vous fournirez l'URL de cet espace pourra le lire depuis tout navigateur, et ce sans authentification.
L'administrateur du canal peut ou non vous permettre de voir le lien direct vers ce dossier. Si c'est le cas, et que vous rendez votre espace public, voici l'interface à laquelle vous avez accès:

Vous pouvez alors ouvrir ce dossier en lecture dans un navigateur Web en cliquant sur le lien.
Pour ajouter des personnes distinctement, il faut cliquer sur
 dans la partie "Utilisateurs". Le canal
Annuaire permet alors de retrouver une ou plusieurs
personnes.
dans la partie "Utilisateurs". Le canal
Annuaire permet alors de retrouver une ou plusieurs
personnes.
Note
Dans la section Utilisateurs, il y a un utilisateur non supprimable et non modifiable, il correspond au propriétaire de l'espace de stockage courant. Ceci garantit que personne ne peut supprimer le propriétaire de la liste même si celui-ci laisse le droit à d'autres personnes de gérer les droits sur le dossier.
La partie "Groupes" correspond à des groupes d'utilisateurs du
serveur de stockage. On peut ajouter des groupes en cliquant sur
 . Le gestionnaire de groupes interroge le
serveur de stockage et nous permet alors de sélectionner des groupes
via l'arborescence:
. Le gestionnaire de groupes interroge le
serveur de stockage et nous permet alors de sélectionner des groupes
via l'arborescence:

On peut voir dans la partie de gauche les groupes disponibles.
On déploie l'arbre des groupes en cliquant sur le nom ou l'icone
juste à côté. Pour ceux qui ne sont pas encore sélectionnés, on voit
l'icone
 qui permet de sélectionner le groupe en
question en cliquant dessus.
qui permet de sélectionner le groupe en
question en cliquant dessus.
Dans la partie de droite, on voit les groupes sélectionnés.
L'icone
 permet de désélectionner ce groupe.
permet de désélectionner ce groupe.
Une fois la sélection faite, il suffit de cliquer sur
 pour valider.
pour valider.
Il est possible de supprimer des groupes ou utilisateurs en
cochant ceux-ci et en cliquant sur
 dans la partie correspondante ("Groupes" ou
"Utilisateurs").
dans la partie correspondante ("Groupes" ou
"Utilisateurs").
Pour chaque utilisateur, ou groupe d'utilisateurs, vous avez la possibilité de cocher "Lecture" si vous voulez que la personne puisse lire dans votre dossier, "Ecriture" si vous voulez qu'elle puisse écrire, et "Partage" si vous voulez qu'elle puisse à son tour partager ce dossier avec quelqu'un d'autre, sachant que vous avez toujours la possibilité de changer ce statut, et de supprimer les partages qu'auraient fait certains de ces utilisateurs.
Si l'administrateur du Canal vous en laisse la possibilité et afin de répondre à différents besoin, il est possible de paramétrer l'héritage des droits positionnés entre différents dossiers.
Lorsque l'administrateur du Canal désactive cette possibilité, vous verrez un message apparaître qui vous informe que tous les droits que vous positionnez dans un dossier sont hérités dans les sous-dossiers. Cela veut dire que si vous autoriser un utilisateur Dupond à accéder à votre dossier "Mes documents/Mon partage", il pourra aussi accéder à "Mes documents/Mon partage/Mon sous-dossier" sans pouvoir changer ceci.
Si l'administrateur vous laisse la possibilité de gérer les droits hérités et que vous choisissez d'utiliser cette option, cela signifie que les droits positionnés sur les dossiers parents sont transmis au dossier courant. On utilise cette possibilité pour "ouvrir" des droits à un dossier et tous les sous-dossiers qu'il contient.
On a alors l'interface suivante qui permet de voir les droits hérités ici: on peut voir à qui c'est ouvert, et pour quelle(s) action(s):

Si on choisit de ne pas utiliser les droits hérités, les droits positionnés ne seront pris en compte que sur le répertoire courant, et non pas sur les sous-dossiers. On utilise ceci dans le cas où on veut restreindre les droits de dossiers en dossiers. Par exemple, on partage un espace Toto avec A, B et C, mais dans Toto/Titi, on ne veut donner un droit qu'à A et C.
Lorsque l'on n'utilise pas les droits hérités, l'interface propose tout de même à l'utilisateur les droits hérités par défaut, par exemple:

Tous chaque dossier en cours de partage, sauf la racine de
l'espace, il est possible de supprimer TOUS les droits qui ont été
positionnés. Pour cela, il suffit de cliquer sur
 .
.
La totalité des saisies et modifications au sein de cette
interface ne se fait qu'après validation par
 .
.
En cliquant sur Annuler, vous revenez dans l'interface générale du canal sans que les modifications n'aient été prises en compte.
Important
Dans la version 4.3, le mode inJAC est maintenu mais son utilisation n'est pas pas encouragé et la fonctionnalité disparaîtra dans une version future.
Nous travaillons présentement sur le projet ORI-OAI (http://www.ori-oai.org) qui vise à développer un outil de référencement et d'indexation intégrable au sein de ESUP Portail. Ce projet s'inspire d'une partie des composants inJAC actuels en améliorant considérablement leurs fonctionnalités.
Le mode inJAC sera indisponible dans la prochaine version du canal stockage.
Le mode inJAC correspond au mode de gestion des documents dans le cadre du CMS du même nom.
Ce mode reprend quelques fonctionnalités vues dans le mode classique, comme la navigation entre répertoires, la suppression de documents, etc. Cependant, toutes ces actions sont possibles uniquements à certains types de personnes.
En effet, les personnes qui se connectent à un espace inJAC sont associées à un rôle particulier, il en existe 4:
Gestionnaire
Rédacteur
Editeur
Aucun rôle
Notons que plusieurs de ces rôles peuvent être portés par une même personne en même temps. Par exemple, une personne peut à la fois être rédacteur et gestionnaire. Dans ce cas, sa barre d'actions portera les boutons correspondants aux deux rôles.
Voyons tout d'abord les actions que peuvent faire les utilisateurs en fonction de leur rôle.
Après avoir visualisé de façon globale le canal, nous nous intéresserons aux différentes actions possibles en mode inJAC, elles sont:
Administration d'un espace inJAC
Création d'un espace inJAC
Soumission d'un document
Publication d'un document
Rejet d'un document
Edition des méta-données d'un document
Dé-publication d'un document
Définition du document principal
L'ensemble des espaces de publication inJAC est organisé sous une forme hierarchique et arborescente de répertoires.
Par exemple, nous pouvons avoir l'arborescence suivante:
Cours
Cours d'informatique
Cours de programmation
Cours de système
Cours de IHM
Cours de mathématiques
Cours d'algèbre
Cours d'analyse
Chaque noeud de l'arbre représente un espace de publication. Cela veut dire que certaines personnes peuvent venir y déposer et gérer des documents.
Le canal dans son mode inJAC ne peut être dissocié du rendu cocoon. En effet, tous les documents déposés dans un espace de publication (via le canal) sont transformés et visualisables dans une interface web gérée par le moteur cocoon (se reporter à la documentation correspondante).
Le gestionnaire est la personne qui est responsable de l'architecture des espaces de publication inJAC. Lors du premier déploiement, il est nécessaire d'avoir associé un premier gestionnaire à l'espace via l'utilitaire correspondant.
La barre d'action du gestionnaire se presente sous la forme suivante:

Les actions que le gestionnaire peut faire sont donc:
Renommer un espace (c.f. Section " Renommer un document" en mode classique)
Supprimer un espace (c.f. Section " Supprimer un(des) document(s)" en mode classique)
Copier/coller des espaces (c.f. Section " Copier/coller un(des) document(s)" en mode classique)
Administrer un espace
Créer un nouveau sous-espace
Le rédacteur est la personne qui a le droit de soumettre un document dans un espace de publication inJAC. Une fois le document soumis dans l'espace, seul l'éditeur a le droit de valider ou de rejeter sa publication.
Le rédacteur peut donc:
Renommer un document lui appartenant (c.f. Section " Renommer un document" en mode classique)
Supprimer un document lui appartenant (c.f. Section " Supprimer un(des) document(s)" en mode classique)
Copier/coller des documents inJAC lui appartenant (c.f. Section " Copier/coller un(des) document(s)" en mode en mode classique)
Voir et éditer les propriétés (méta-données) d'un document lui appartenant
Soumettre un document
Dé-publier un document lui appartenant
La barre d'actions du rédacteur:

Lorsque le rédacteur a soumis son document dans l'espace de publication, l'éditeur se charge de vérifier la pertinence des informations le composant, et publie, ou rejète le document.
L'éditeur peut:
Renommer un document de l'espace (c.f. Section " Renommer un document" en mode classique)
Supprimer un document de l'espace (c.f. Section " Supprimer un(des) document(s)" en mode classique)
Copier/coller des documents inJAC de l'espace (c.f. Section " Copier/coller un(des) document(s)" en mode classique)
Voir et éditer les propriétés (méta-données) d'un document de l'espace
Publier un document
Rejeter un document
Dé-publier un document
Définir le document principal d'un espace
Les actions de l'éditeur:

Les rôles étant affectés par espace, les actions possibles sont gérées dynamiquement en fonction de l'espace dans lequel on se trouve.
Si une personne se retrouve dans un espace où elle n'a aucun rôle, elle ne pourra se déplacer que dans les sous-espaces, et elle ne verra aucun document.
La barre d'actions ne se résume donc qu'à un seul bouton:

Le canal en mode inJAC est composé des mêmes composants qu'en mode classique. Cependant, nous avons vu que les actions possibles sont différentes en fonction des rôles.
Voyons la forme du canal avec toutes les actions regroupées:
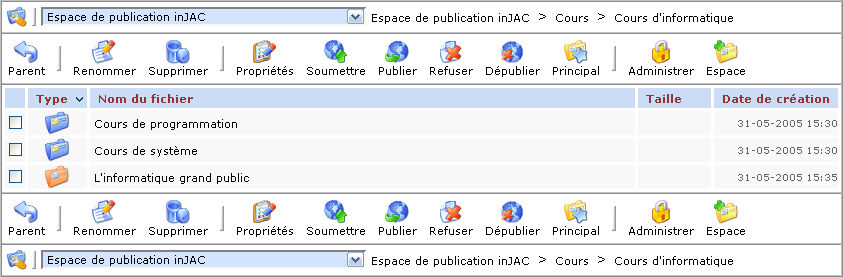
Nous pouvons voir que contrairement au mode classique, les répertoires portent des couleurs différentes, celles-ci correspondent aux critères suivants:
 : Espace de publication inJAC
: Espace de publication inJAC
 : Document en attente de publication (pas
encore validé par l'éditeur)
: Document en attente de publication (pas
encore validé par l'éditeur)
 : Document publié. Un document publié ne
peut pas être modifié en l'état, il est ,nécessaire de le
dé-publier pour le modifier
: Document publié. Un document publié ne
peut pas être modifié en l'état, il est ,nécessaire de le
dé-publier pour le modifier
 : Document rejeté par l'éditeur
: Document rejeté par l'éditeur
 : Document qui a été publié, mais dont la
date de publication est expirée
: Document qui a été publié, mais dont la
date de publication est expirée
 : Répertoire interne à un document
inJAC
: Répertoire interne à un document
inJAC
Le terme "document" est utilisé pour désigner les ressources qui sont soumises à publication, publiées, rejetées ou expirées. Cela concerne concrêtement toutes les ressources destinées à être visualisées via le rendu.
Tous les documents inJAC sont modélisés par des répertoires. Supposons qu'une personne veuille publier un document au format HTML, celui-ci sera automatiquement "rangé" dans un répertoire.
Les espaces injac sont hiérarchisés sous forme arborescent. Pour chacun de ces noeuds, des droits sont affectés. Ceux-ci correspondent à ceux vus dans la partie "Action réparties par rôles".
La personne qui peut donner des droits et affecter des rôles à des autres utilisateurs pour un espace donné doit être gestionnaire de cet espace.
Pour cela, elle doit être citée explicitement, ou doit faire partie d'un groupe uPortal cité explicitement en tant que gestionnaire.
L'administration d'un espace se fait en se plaçant dans l'espace souhaité.
En suite, l'utilisateur clique sur le bouton
 .
.
L'interface est alors la suivante:
Celle-ci se décompose en 8 parties:
Titre de l'espace
Description de l'espace
Méta-données sur les documents
Rendus
Gestionnaires de l'espace
Rédacteurs dans l'espace
Editeurs dans l'espace
Lecteurs de l'espace
La totalité des saisies et modifications au sein de cette
interface ne se fait qu'après validation par
 .
.
Ce champ permet au gestionnaire de donner un titre à l'espace de publication concerné. Il sera affiché à la place du nom de l'espace dans le rendu inJAC.

Ce champ permet au gestionnaire de décrire l'espace de publication concerné. Pour se faire, il lui suffit de remplir le champ de saisie.
On obtient alors l'interface suivante:

Lors de la publication d'un document, le rédacteur, ainsi que l'éditeur, doivent saisir des méta-données relatives à celui-ci. C'est au gestionnaire de définir celles qui seront saisies au sein de son espace.
Pour ne pas charger le rôle du gestionnaire, celui-ci n'a pas à les saisir, mais n'a qu'à sélectionner un profil dans un menu déroulant. Ces profils peuvent correspondre à des normes comme SCORM, Dublin Core, .... Charge à l'administrateur du portail de mettre à disposition de nouveaux profils.
L'interface de saisie:

Ceci correspond au rendu qui sera fait du document via cocoon. Pour chaque espace, il est possible de définir un rendu différent via un skin différent.
Pour cela, plusieurs sont proposées à l'utilisateur, comme pour les méta-données, il lui suffit de choisir via un menu déroulant:

Un gestionnaire a la possibilité d'affecter des rôles à d'autres utilisateurs, ou à des groupes utilisateurs uPortal. Il peut désigner des gestionnaires, rédacteurs, éditeurs ou lecteurs.
L'interface de saisie des gestionnaires est la suivante:

La partie "Groupes" correspond à des groupes d'utilisateurs
uPortal. On peut ajouter des groupes en cliquant sur
 . Le gestionnaire de groupes uPortal nous
permet alors de sélectionner des groupes via l'arborescence:
. Le gestionnaire de groupes uPortal nous
permet alors de sélectionner des groupes via l'arborescence:

Il suffit de cocher le(s) groupe(s) choisi(s), de cliquer sur
 , puis sur
, puis sur
 .
.
Pour ajouter des personnes distinctement, il faut cliquer sur
 dans la partie "Utilisateurs". Le canal
Annuaire permet alors de retrouver une ou plusieurs
personnes.
dans la partie "Utilisateurs". Le canal
Annuaire permet alors de retrouver une ou plusieurs
personnes.
Il est possible de supprimer des groupes ou utilisateurs en
cochant ceux-ci et en cliquant sur
 dans la partie correspondante ("Groupes" ou
"Utilisateurs").
dans la partie correspondante ("Groupes" ou
"Utilisateurs").
Le mode de saisie des rédacteurs est identique à celui des gestionnaires.
Le mode de saisie des éditeurs est identique à celui des gestionnaires.
Les lecteurs correspondent aux personnes qui pourront voir le rendu des documents dans l'interface gérée par cocoon.
Contrairement aux gestionnaires, rédacteurs et éditeurs, il est possible de rendre publique un espace. Nous avons donc la possibilité de cocher "Public". La saisie des groupes et utilisateurs est donc inutile.

Il est toutefois possible de ne pas rendre un espace publique à la lecture et de saisir certains groupes et utilisateurs comme pour les gestionnaires.
Seuls les gestionnaires des espaces peuvent créer des sous-espaces. Lors de la création d'un sous-espace, par défaut, les propriétés le l'espace parent sont reprises, mais le gestionnaire a la possibilité de les modifier lors de la création.
Pour créer un sous espace:
cliquer sur

saisir le nom de l'espace à créer:

valider en cliquant sur

saisir les propriétés comme vu dans la partie Administration d'un espace inJAC
valider, l'espace est créé:

La soumission d'un document se fait par les rédacteurs sur l'espace. Pour cela, il existe 2 méthodes:
Depuis votre presse papier
Depuis le disque local de votre ordinateur
Si vous voulez soumettre depuis votre presse-papier:
Depuis un espace non-injac, cocher le(s) document(s) (fichiers ou dossiers composés de plusieurs fichiers) comme vu dans Section " Copier/coller un(des) document(s)"
cliquer sur
le(s) document(s) a(ont) été mis dans le presse-papier
se déplacer dans l'espace dans lequel on souhaite soumettre le(s) document(s):

cliquer sur

choisir "Presse-papier" dans l'interface
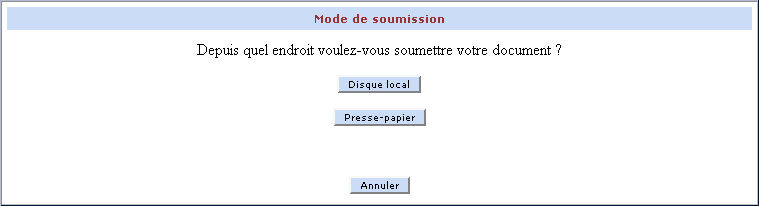
valider l'interface de confirmation:

nous arrivons sur l'interface de saisie des méta-données:

Cette interface est dynamique et fonction du profil qui a été choisi par le gestionnaire sur l'espace courant. Un nom de propriété en rouge signifie qu'une méta-donnée est manquante ou mal renseignée (mauvais format). Un nom de propriété suivi d'une * signifie que celle-ci est obligatoire.
"Titre" remplacera le nom du document lors du rendu.
"Fichier principal" correspond au fichier principal du document. Par exemple, si le document est composé de plusieurs fichiers HTML, on défini ainsi le fichier a appeler pour le rendu.
après validation de chaque interface de saisie, le(s) document(s) est(sont) soumis (il est(sont) orange(s)):
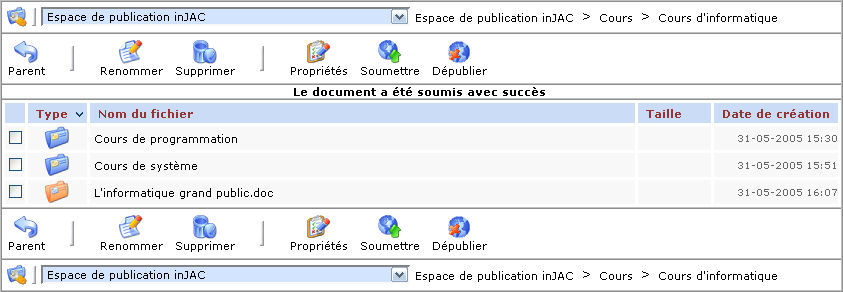
Nous avons dit qu'il était possible de soumettre des fichiers ou des dossiers. Dans le cas d'un dossier, celui-ci est recopié tel quel dans l'espace de publication. Pour un fichier, un répertoire portant le même nom est créé et le fichier d'origine est collé à l'intérieur de celui-ci.
Lorsque vous voulez soumettre un document depuis votre disque local, il suffit de choisir "Disque local" dans l'interface de soumissions et de déposer le fichier comme il se fait dans un dépôt de fichier classique (c.f. Section " Déposer un fichier" ).
La publication d'un document est faite par l'éditeur. Cela concerne uniquement les documents en attente (oranges) et refusés une première fois (rouges).
Pour se faire, l'éditeur doit:
aller dans l'espace de publication concerné
cocher le(s) document(s) à publier à partir de l'espace de publication
cliquer sur

valider l'interface de confirmation:

éditer les méta-données concernant l'éditeur (les méta-données non modifiables apparaissent en italique):
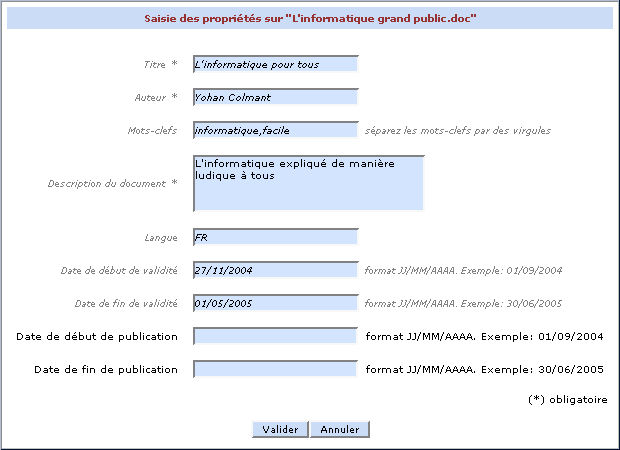
le(s) document(s) est(sont) publié(s), il est(sont) vert(s)
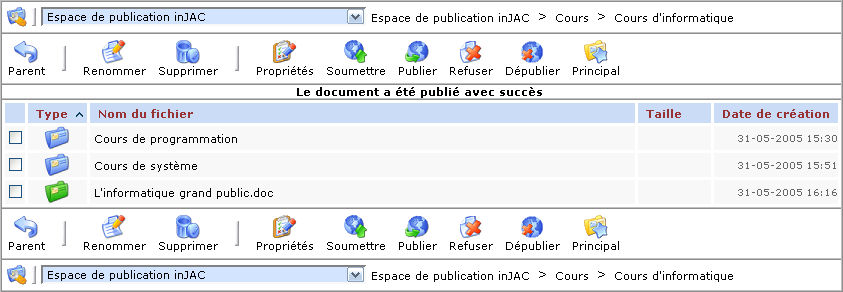
Il se peut qu'une personne soit à la fois rédacteur et éditeur sur un espace. Si celle-ci souhaite publier un document, elle en a donc tout à fait le droit, et cela ne nécessite pas de passer par la soumission. L'utilisateur peut donc directement publier son document. Pour cela:
mettre le document souhaité dans le presse-papier (si on souhaite soumettre depuis le presse-papier)
aller dans l'espace de publication
cliquer sur

choisir l'endroit depuis lequel vous souhaitez publier: "Presse-papier" ou "Disque local"
éditer les méta-données
le document est publié
Les étapes concernant le rejet d'un document sont similaires à celle de la publication.
Il faut :
aller dans l'espace de publication concerné
cocher le(s) document(s) à rejeter à partir de l'espace de publication
cliquer sur

valider l'interface de confirmation:

éditer la cause de refus et les autres méta-données concernant l'éditeur (les méta-données non modifiables apparaissent en italique):
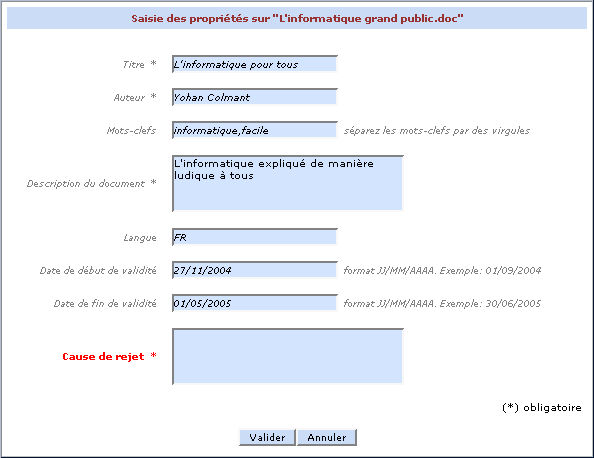
le(s) document(s) est(sont) rejeté(s), il est(sont) rouge(s)
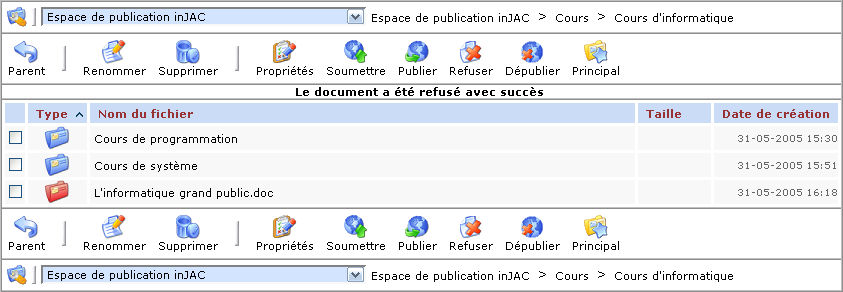
Lorsqu'un document est en attente de publication (orange), expiré (gris), ou refusé (rouge), il est possible au rédacteur du document, et aux éditeurs de l'espace d'accéder aux méta-données de celui-ci.
Les méta-données modifiables sont fonction du rôle de l'utilisateur: le rédacteur et l'éditeur éditent des méta-données différentes.
Pour accéder à cette interface, il suffit de cliquer sur le
bouton
 . La saisie se fait comme expliqué dans la
partie Soumission d'un document.
. La saisie se fait comme expliqué dans la
partie Soumission d'un document.
Une fois qu'un document est publié (vert), il n'est plus possible de le modifier ou d'éditer ses méta-données. La seule façon est de le dé-publier auparavant, il redeviendra alors en attente de publication (orange).
Ceci est aussi utile lorsque le rédacteur ou l'éditeur ne souhaitent plus la publication du document.
Seuls le rédacteur du document et les éditeurs de l'espace peuvent dé-publier un document.
Pour se faire:
cocher le(s) document(s) à dé-publier
cliquer sur

valider la confirmation:

le(s) document(s) a(ont) été dé-publié(s) avec succès, il(s) redevient(ent) orange(s), et donc modifiable(s)

Pour le rendu, il est nécessaire de définir un document en tant que document principal d'un espace. Ce document sera alors le document affiché par défaut dans le rendu lorsque l'on entre dans l'espace le contenant.
Pour pouvoir définir un document comme principal d'un espace, il faut absolument être éditeur sur l'espace.
Le document que l'on peut définir comme principal doit
absolument être publié:
 .
.
Pour définir un document principal:
cocher LE document choisi
cliquer sur

cliquer sur valider dans l'interface de confirmation

le document a été rendu comme principal avec succès:
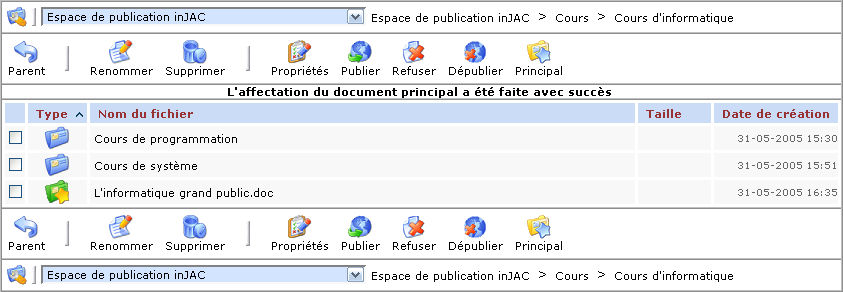
Une fois qu'un document a été défini comme principal, son état peut changer, l'éditeur devra alors, le cas échéant rechoisir un document principal. Les icônes associées à ces états sont:
 : Document qui a été défini comme principal
précédemment, mais qui a été dépublié
: Document qui a été défini comme principal
précédemment, mais qui a été dépublié
 : Document principal
: Document principal
 : Document qui a été défini comme principal
précédemment, mais qui a été refusé depuis
: Document qui a été défini comme principal
précédemment, mais qui a été refusé depuis
 : Document qui a été défini comme principal
précédemment, mais qui est maintenant expiré
: Document qui a été défini comme principal
précédemment, mais qui est maintenant expiré
Important
Le canal d'administration des espaces est toujours disponible dans la version 4.3, mais n'est plus maintenu est sera supprimé dans les prochaines versions.
Le but de ce canal est de permettre à un administrateur de saisir en ligne les serveurs et espaces accessibles en fonction des populations depuis le canal stockage. Cette possibilité peut être offerte afin de ne pas passer par le fichier de configuration du canal pour toutes ces définitions.
Inscrivant toutes ces informations dans la base de données également utilisée par le mode de partage de dossiers, les droits d'accès ne sont pas inscrits au niveau du serveur. En effet, cette interface ne définit que les accès offerts via le canal, nous supposons donc que les droits ont été positionnés en conséquence au niveau du serveur.
L'interface du canal, par défaut, se présente sous le forme suivante:
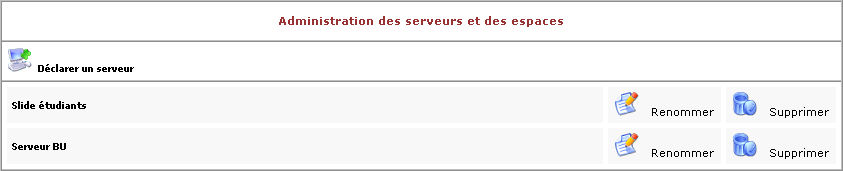
Depuis cette interface, il est possible d'effectuer les actions suivantes:
Chaque serveur défini dans cette interface doit avoir un nom unique. En cliquant sur "Renommer", vous pouvez renommer le serveur correspondant, sous réserve que ce nom ne soit pas déja utilisé.
En cliquant sur "Supprimer", vous pourrez supprimer le serveur correspondant après validation par une interface dédiée.
Cliquez sur "Déclarer un serveur", vous accèderez à l'interface de définition d'un serveur, nous la verrons dans une partie plus bas dans le document.
En cliquant sur le nom d'un serveur, vous pourrea accéder à ses paramètres et les modifier le cas échéant.
Dans cette partie, nous verrons la manière de déclarer ou de modifier un serveur déclaré précédemment. L'interface d'un serveur est la suivante:

Dans la partie haute de l'interface, il est possible de saisir les paramètres d'accès au serveur. Suivant les choix effectués, certains champs peuvent apparaître/disparaître et/ou être rendus obligatoires. Les champs à remplir sont identiques aux attributs à définir dans le cas d'une déclaration via le fichier de configuration du canal stockage.
Les noms de champs accompagnés d'une étoile (*) sont obligatoires. S'ils apparaissent en rouge, c'est parce qu'ils sont obligatoires et non saisis. Tant qu'il reste des champs en rouge, la validation ne peut être effective.
En cliquant sur "Déclarer un espace", il est possible d'ajouter un espace accessible sur le serveur courant, et d'associer des populations à cet espace.
En cliquant sur le nom d'un espace, il est possible de modifier les paramètres de celui-ci.
En cliquant sur "Supprimer", vous arrivez à une interface de validation de suppression de l'espace visé.
Que ce soit pour un ajout de serveur et/ou d'espace(s), ou pour de la modification, toutes les saisies ne sont effectives qu'au moment de la validation de l'interface ici-haut via le bouton "Valider".
Dans cette partie, nous verrons la manière de déclarer ou de modifier un espace déclaré précédemment. L'interface d'un espace est la suivante:

Tout comme pour les propriétés d'un serveur, celles d'un espace correspondent aux mêmes que dans le fichier de configuration.
Dans la partie basse de l'interface, il est possible de gérer les utilisateurs et groupes qui pourront accèder à cet espace. La gestion se fait tout comme pour la gestion des partages dans le canal stockage, via le canal annuaire et le canal de gestion des groupes du portail.
Pour chaque utilisateur et chaque groupe, il est possible de dire si la cible aura un accès obligatoire ou non. S'il n'est pas obligatoire, l'utilisateur visé pourra séléctionner cet espace via l'interface de personnlisation du menu déroulant. S'il est obligatoire, l'espace apparaîtra dans le menu déroulant sans possibilité de le supprimer.